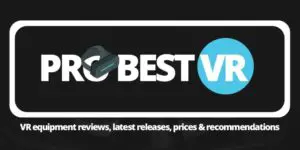Table of Contents
Are you the proud new owner of an Oculus Quest 2 and have no idea how to use it? Have no fear, virtual reality newbie, for I am here to guide you through the basics of setting up, navigating, and enjoying your new device. Buckle up, because this is going to be one wild ride through the virtual world.
*This post may contain affiliate links. As an Amazon Associate we earn from qualifying purchases.
Setting up your Oculus Quest 2
The first step in your VR journey is setting up your Quest 2. This may seem daunting, but trust me, it’s really not that difficult. First, unpack your device and all its components (including the touch controllers and power adapter). Then, plug the device into a power source and turn it on. Next, you’ll be prompted to complete the initial setup process, which includes creating an Oculus account and setting up your device’s settings. Finally, make sure to update your device’s firmware to ensure you have the latest features and fixes. And voila! Your Quest 2 is set up and ready to go.
Navigating the User Interface
Now that your device is all set up, it’s time to learn how to navigate the user interface. The home screen is where you’ll find all of your installed games and apps, as well as the Oculus Store where you can purchase and download new content. To access the Universal Menu, simply press and hold the Oculus button on your right touch controller. From there, you can access settings, see your friends list, and even take screenshots and recordings of your VR experiences.
Connecting to Wi-Fi and the Internet
One of the most important things you’ll need to do in order to fully enjoy your Quest 2 is connect it to the internet. To do this, go to the settings menu and select the device tab. From there, you’ll be able to connect to a Wi-Fi network. If you’re having trouble connecting, make sure your network is properly set up and try restarting your router. If all else fails, you can also use a mobile hotspot to connect your Quest 2 to the internet.
Installing and Launching Games and Apps
Now that your device is all set up and connected to the internet, it’s time to start exploring the world of VR. The Oculus Store is where you’ll find all of the games and apps available for the Quest 2. Once you’ve found something you like, simply purchase and download it. To launch a game or app, simply go to the home screen and select it from your library. You can also manage your installed content by going to the library in the settings menu.
Using the Touch Controllers
The touch controllers are what make the Quest 2 such a unique and immersive VR experience. In order to use them, you’ll first need to pair them with your device. This can be done by going to the settings menu and selecting the device tab. Once they’re paired, you’ll be able to use them to navigate and interact in VR. The controllers also have a variety of settings that can be adjusted to suit your preferences.
Adjusting Display and Audio Settings
The Quest 2 has a variety of display and audio settings that can be adjusted to suit your preferences. To access these settings, go to the settings menu and select the device tab. From there, you’ll be able to change the display resolution and refresh rate, adjust audio and microphone settings, and even enable Comfort Mode to reduce motion sickness.
Using Passthrough and Guardian Features
The Quest 2 also has a few features that allow you to see the real world while in VR. Pas
sthrough allows you to see a live video feed of the room you’re in through the device’s cameras, while Guardian allows you to set up a virtual boundary that alerts you if you’re getting too close to real-world objects. These features can be accessed from the Universal Menu and can be especially helpful for avoiding accidents and keeping you aware of your surroundings.
Using the Quest 2 with a PC
One of the great things about the Quest 2 is its compatibility with PC VR. With the Oculus Link feature, you can connect your Quest 2 to a compatible PC using a USB-C cable and access a wider range of games and apps. This feature requires a fast and stable internet connection and a USB-C cable.
Taking Screenshots and Recordings
The Quest 2 also allows you to capture and share your VR experiences with others. To take a screenshot, simply press the thumbstick on the left touch controller. To record a video, press the thumbstick on the right touch controller. These recordings and screenshots can be accessed from the Universal Menu and can be shared on social media or with friends.
Troubleshooting and Maintenance
As with any device, the Quest 2 may encounter some issues. However, there are a few things you can do to troubleshoot and maintain your device. Make sure to keep your device updated with the latest firmware. Keep your device clean by wiping it down with a microfiber cloth and avoid exposing it to extreme temperatures or humidity. If you’re experiencing technical issues, check the Oculus website for solutions or contact customer support.
In conclusion, the Oculus Quest 2 is a powerful and immersive device that can take you on a journey through virtual reality. It may seem overwhelming at first, but with a little guidance and practice, you’ll be a VR pro in no time. And trust me, it’s worth the effort to experience the incredible worlds and experiences that await you. Now, if you’ll excuse me, I’m off to play Beat Saber until my arms fall off. Happy VR-ing!