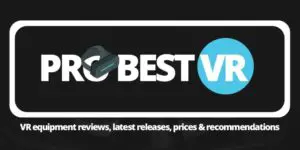Table of Contents
Welcome to the world of virtual reality, where you can escape reality and live your wildest dreams. But what happens when your dream turns into a nightmare? What do you do when your Oculus Quest controller breaks? Fear not, for this blog post is here to help! We’ll go through some common problems and offer solutions on how to fix a broken Oculus Quest controller.
*This post may contain affiliate links. As an Amazon Associate we earn from qualifying purchases.
Common Problems with Oculus Quest Controllers
First things first, let’s talk about the most common problems with Oculus Quest controllers.
- Dead batteries
- Loose charging ports
- Calibration issues
- Connectivity problems
- Physical damage
Don’t worry, we’ve got you covered on how to fix all of these problems. But first, let’s start with the most obvious problem: dead batteries.
Checking for Dead Batteries
Alright, you’ve been immersed in your virtual world for hours, and suddenly your controller dies. The first thing you’ll want to check is the battery life of your controllers.
To do this, simply open the Oculus app on your phone or tablet and go to the “Device” tab. Then select “Device Settings” and scroll down to “Battery Level.”
If the batteries are indeed dead, all you have to do is replace them with new ones. Easy peasy, lemon squeezy.
Loose Charging Ports
Another common problem is a loose charging port. This can cause your controller to stop charging or not charge at all.
To fix a loose charging port, you’ll need to tighten it. This can be done by gently pushing the charging cable into the port and twisting it slightly. If this doesn’t work, you can try using a toothpick or a small tool to gently push the charging port back into place.
But, if your controller is still not charging, it’s time to seek professional help.
Calibration Issues
Oh no, your controller is working fine, but it’s not responding correctly in the virtual world. This could be due to calibration issues.
To calibrate your controllers, simply go to the “Device” tab in the Oculus app, select “Device Settings,” and scroll down to “Device Calibration.” Follow the instructions and calibrate away!
It’s also important to maintain proper calibration by avoiding physical impacts to the controller and regularly checking the calibration in the Oculus app.
Connectivity Problems
Another common problem is connectivity issues. Your controller may stop responding or not connect at all.
To fix this, try resetting both your Oculus Quest and your controllers. Simply hold down the power button on your headset for 10 seconds until it turns off, then turn it back on. Do the same for your controllers.
If this doesn’t work, try moving the headset and controllers closer to each other and away from any potential interference sources like Wi-Fi routers or other electronic devices.
If all else fails, it’s time to seek professional help.
Physical Damage
And last but not least, physical damage. If your controller has taken a beating, it may not be functioning properly.
If you’ve dropped your controller and it’s not working, try resetting it. If that doesn’t work, you can try fixing any physical damage with tape or glue. However, if
the damage is severe, it may be time to buy a new controller.
DIY Fixes
Okay, let’s talk about some DIY fixes that you can try before seeking professional help.
- Cleaning the Controller
- Resetting the Controller
- Updating the Controller Firmware
- Calibrating the Controller
Cleaning the Controller
If your controller isn’t working properly, try cleaning it first. Dust and debris can get into the buttons and sensors, causing them to not work correctly.
To clean your controller, use a soft cloth to wipe down the surface, and use a can of compressed air to blow out any dust or debris from the buttons and sensors.
Resetting the Controller
If cleaning doesn’t work, try resetting your controller. To reset your controller, simply hold down the power button for 10 seconds until it turns off, then turn it back on.
Updating the Controller Firmware
Another fix is to make sure your controller firmware is up to date. To update the firmware, simply go to the “Device” tab in the Oculus app, select “Device Settings,” and scroll down to “Controller Firmware.” If there is an update available, follow the instructions to update your firmware.
Calibrating the Controller
Lastly, try calibrating your controller. As mentioned before, go to the “Device” tab in the Oculus app, select “Device Settings,” and scroll down to “Device Calibration.” Follow the instructions and calibrate away!
Professional Help
Okay, so you’ve tried all of the above, and your controller is still not working. It’s time to seek professional help.
Contact Oculus Support for any further assistance. They will be able to diagnose the problem and offer solutions, including repairing or replacing your controller
So there you have it, folks! A complete guide on how to fix a broken Oculus Quest controller. Remember, when in doubt, try cleaning, resetting, updating, and calibrating your controller. If all else fails, seek professional help.
And always, always, always remember to handle your controllers with care. The virtual world is waiting, don’t let a broken controller hold you back! Happy gaming!