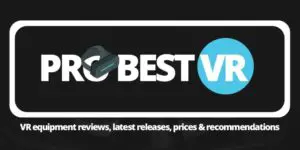Table of Contents
*This post may contain affiliate links. As an Amazon Associate we earn from qualifying purchases.
Greetings, fellow VR enthusiasts! Are you tired of feeling confined to your tiny living room while using your Oculus Quest? Well, fear not! Today, we’re going to talk about how to cast your Oculus Quest to the TV and break free from the shackles of VR!
The Oculus Quest is an amazing piece of technology that offers a fantastic VR experience, but let’s be real, sometimes you just want to share that experience with your friends and family. And what better way to do that than by casting it to your TV?
Understanding the Need to Cast the Oculus Quest to the TV
The Oculus Quest is an all-in-one VR headset, which means that you don’t need a separate computer or console to enjoy your VR content. But sometimes, you might want to have a larger screen and better viewing experience, which is where casting your Oculus Quest to the TV comes in.
When you cast your Oculus Quest to the TV, you can enjoy all your VR content on a larger screen, making the experience more immersive and enjoyable for everyone. So whether you’re playing Beat Saber or watching a 360-degree movie, casting your Oculus Quest to the TV is the way to go.
Different Methods to Cast Oculus Quest to TV
There are several ways to cast your Oculus Quest to the TV, including using the official Oculus app, Chromecast, or a third-party app. Let’s take a closer look at each method.
Using the Official Oculus App
The easiest and most straightforward method of casting your Oculus Quest to the TV is using the official Oculus app. All you need is the Oculus app installed on your phone, the Oculus Quest, and a TV with an HDMI input.
Using Chromecast
Another popular method of casting your Oculus Quest to the TV is using Chromecast. This method is especially useful if you already have a Chromecast device in your home.
Using a Third-Party App
If you don’t have the official Oculus app or a Chromecast device, you can still cast your Oculus Quest to the TV by using a third-party app. There are several apps available that allow you to cast your VR headset to the TV, such as VR Cast and Virtual Desktop.
Requirements for Casting Oculus Quest to TV
Before we dive into how to cast your Oculus Quest to the TV, let’s take a look at the requirements you’ll need to get started.
Required Hardware and Software
To cast your Oculus Quest to the TV, you’ll need:
- An Oculus Quest VR headset
- A TV with an HDMI input
- An HDMI cable
- A phone with the Oculus app installed
- A Chromecast device (if using Chromecast method)
Preparation Before Casting
Before you start casting, make sure your Oculus Quest is fully charged and that your TV and other devices are turned on. Also, ensure that the HDMI cable is properly connected between your TV and the Oculus Quest.
Step-by-Step Guide to Casting Oculus Quest to TV Using the Official Oculus App
Now that we have gone over the requirements, let’s dive into the step-by-step guide on how to cast your Oculus Quest to the TV using the official Oculus app.
- Turn on your Oculus Quest and open the Oculus app on your phone.
- Connect your phone and Oculus Quest to the same Wi-Fi network.
- On the Oculus app, go to the “Device” section and select your Oculus Quest.
- Tap on “Cast to TV” and select your TV from the list of available devices.
- Your Oculus Quest screen should now be mirrored on your TV.
- Sit back, relax, and enjoy your VR content on the big screen.
It’s that simple! The official Oculus app makes it easy to cast your Oculus Quest to the TV, giving you the best possible viewing experience.
Step-by-Step Guide to Casting Oculus Quest to TV Using Chromecast
If you have a Chromecast device, casting your Oculus Quest to the TV is just as easy as using the official Oculus app.
- Turn on your Oculus Quest and Chromecast device.
- Connect your Oculus Quest and Chromecast device to the same Wi-Fi network.
- Open the Cast screen on your Oculus Quest.
- Select your Chromecast device from the list of available devices.
- Your Oculus Quest screen should now be mirrored on your TV.
- Enjoy your VR content on the big screen!
Step-by-Step Guide to Casting Oculus Quest to TV Using a Third-Party App
Using a third-party app is a great option if you don’t have access to the official Oculus app or a Chromecast device. Here’s how to use a third-party app to cast your Oculus Quest to the TV.
- Turn on your Oculus Quest and TV.
- Connect your Oculus Quest and TV to the same Wi-Fi network.
- Download a third-party casting app, such as VR Cast or Virtual Desktop, on your Oculus Quest.
- Open the third-party app and select your TV from the list of available devices.
- Your Oculus Quest screen should now be mirrored on your TV.
- Enjoy your VR content on the big screen!
Troubleshooting Common Issues When Casting Oculus Quest to TV
While casting your Oculus Quest to the TV is generally a smooth process, there are a few common issues that you might encounter. Let’s take a look at some of these issues and how to resolve them.
Poor Quality or Lag
If you’re experiencing poor quality or lag when casting your Oculus Quest to the TV, it’s likely due to a weak Wi-Fi connection. Try moving your devices closer to the router or switching to a wired connection to improve the quality.
Connection Issues
If you’re having trouble connecting your Oculus Quest to the TV, make sure both devices are on the same Wi-Fi network. Also, check that the HDMI cable is properly connected between the two devices.
Enhancing Your Casting Experience
Now that you know how to cast your Oculus Quest to the TV, let’s take a look at some tips for enhancing your casting experience.
Tips for Improved Quality and Speed
- Use a wired connection instead of Wi-Fi for a faster and more stable connection.
- Make sure your devices are close to the router to reduce interference.
- Upgrade your Wi-Fi network to a higher speed to improve the quality of your casting.
Accessorizing Your Oculus Quest for Better Casting
- Use a high-quality HDMI cable for better image and sound quality.
- Purchase a tripod to securely hold your Oculus Quest while casting.
- Invest in a good pair of headphones to enhance your VR audio experience.
There you have it, folks! Now you know how to cast your Oculus Quest to the TV and enjoy all your VR content on a larger screen. Whether you’re using the official Oculus app, Chromecast, or a third-party app, casting your Oculus Quest to the TV isa breeze. Just follow the step-by-step guide and you’ll be enjoying your VR games and apps on the big screen in no time.
And, if you run into any issues, just refer to the troubleshooting section for help. And don’t forget, by following the tips for enhancing your casting experience, you’ll be able to take your VR experience to the next level.
So go ahead, sit back, relax, and enjoy your VR content on the big screen. And remember, when it comes to VR and casting, the sky’s the limit! Happy casting!