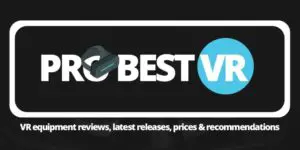Table of Contents
Ladies and gentlemen, gather around! Have you been feeling left out because you can’t seem to find a good way to watch Netflix on your Oculus Quest? Well, have no fear because we’re here to show you the way. That’s right, we’re going to give you a step-by-step guide on how to access Netflix on the Oculus Quest and all the features and benefits that come with it. So, sit back, grab a bag of popcorn, and get ready to have your mind blown.
*This post may contain affiliate links. As an Amazon Associate we earn from qualifying purchases.
Setting up Netflix on Oculus Quest
First things first, you’re going to need to download and install the Netflix app on your Oculus Quest. It’s as easy as pie (or pizza, whichever you prefer). Here’s how you do it:
- Go to the Oculus Store on your Quest and search for Netflix.
- Click on the Netflix app and select “Download.”
- Wait for the download to finish (this may take a few minutes depending on your internet speed, so be patient)
- Once the download is complete, select “Open” to launch the Netflix app.
- Log in with your Netflix account and start streaming.
And just like that, you’re ready to start streaming on your Oculus Quest. But, wait a minute, what if something goes wrong? Don’t worry, we’ve got you covered. Here are a few tips to troubleshoot common setup issues:
- Make sure your Oculus Quest is connected to the internet
- Check that your Netflix account is in good standing and that you have a valid subscription
- If you’re still having trouble, try restarting your Oculus Quest and Netflix app
Navigating the Netflix App on Oculus Quest
Now that you have the Netflix app set up, it’s time to learn your way around. The user interface is pretty straight forward, but there are a few things you should know. First, you’ll see a row of different categories like “Home,” “Series,” “Films,” and “My List.” This is where you’ll find the shows and movies you want to watch. You can also search for specific titles by using the search bar at the top of the screen.
Here’s a pro tip: If you’re feeling overwhelmed by the sheer amount of content on Netflix, try using the “Recently Watched” category to pick up where you left off. And if you want to customize your Netflix experience even more, you can create different profiles for different users and adjust the settings accordingly.
Watching Shows and Movies on Netflix on Oculus Quest
Alright, so you’ve found something to watch, now what? It’s time to start streaming. Simply select the show or movie you want to watch and press the “Play” button. And voila! You’re now watching Netflix on your Oculus Quest. But wait, it’s not quite that simple. There are a few things you should keep in mind to ensure the best streaming experience.
First, make sure you have a stable internet connection. We can’t stress this enough. A weak internet connection will lead to buffering, which is the bane of every streaming enthusiast’s existence.
Second, you can adjust the video quality settings to match your internet speed. The higher the quality, the more data you’ll use and the slower your internet connection needs to be. If you’re having trouble with buffering, try lowering the video quality.
Finally, a pro tip for those of you who love to multitask: you can minimize the Netflix app and continue watching while using other apps on your Oculus Quest. Just remember to keep an eye on the battery life of your device.
Using the Oculus Quest Controller with Netflix
Now that you’re streaming like a pro, it’s time to learn how to navigate and control playback using the Oculus Quest controller. The controller has a few buttons that you should know about:
- The joystick is used to navigate the user interface and select different options
- The “O” button is used to go back to the previous screen
- The “X” button is used to play or pause the current video
- The “–” and “+” buttons are used to adjust the volume
You can also use different controller gestures to control playback. For example, you can swipe the touchpad to fast forward or rewind the video. To access these gestures, simply press and hold the joystick.
Using the Oculus Quest Headset with Netflix
Now, for the real immersive experience, you’ll want to use the Oculus Quest headset. First, make sure the headset is adjusted for a comfortable fit. You don’t want to be constantly fidgeting with the headset while trying to watch your favorite show.
Next, you’ll want to familiarize yourself with the different viewing modes. The default mode is “3D SBS,” which splits the screen into two and shows the left and right images separately to create a 3D effect. But, you can also switch to “Mono” mode, which shows the video in 2D.
Finally, a word of caution for those of you who are prone to motion sickness. Immersive experiences like this can sometimes cause discomfort, so we recommend taking frequent breaks and adjusting the viewing mode as needed.
Creating and Managing Profiles on Netflix on Oculus Quest
If you’re sharing your Oculus Quest with other people, you’ll want to know how to create and manage profiles. To create a new profile, simply go to the “Menu” and select “Profile & Parental Controls.” From there, you can create a new profile and set the content restrictions for that profile.
You can also switch between profiles by going to the “Menu” and selecting “Switch Profile.” And if you need to adjust the settings for a specific profile, you can do so by going to the “Menu” and selecting “Manage Profiles.”
Adding and Removing Shows and Movies from Your List on Netflix on Oculus Quest
One of the best features of Netflix is the ability to add shows and movies to your list. This way, you can keep track of what you want to watch and easily find it later. To add a show or movie to your list, simply click on the title and select “Add to My List.”
You can also remove shows and movies from your list by going to the “My List” category and selecting the title you want to remove.
Downloading Shows and Movies on Netflix on Oculus Quest
Last but not least, the feature that everyone has been waiting for: the ability to download shows and movies on Netflix on Oculus Quest. This is a great option for those times when you don’t have internet access or want to save on data usage.
To download a show or movie, simply click on the title and select “Download.” The download will start and you’ll be able to access the content offline. You can also manage your downloads by going to the “Menu” and selecting “Downloads.” Here, you can see the progress of your downloads and remove them if needed.
Well folks, there you have it: the ultimate guide on how to use Netflix on Oculus Quest. We hope you found this information helpful and that you’re now ready to take your streaming experience to the next level. Remember, a stable internet connection and comfortable headset are key, and don’t forget to take breaks and adjust the settings as needed. Happy streaming!